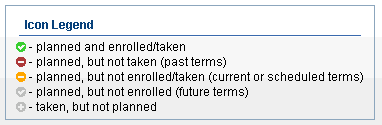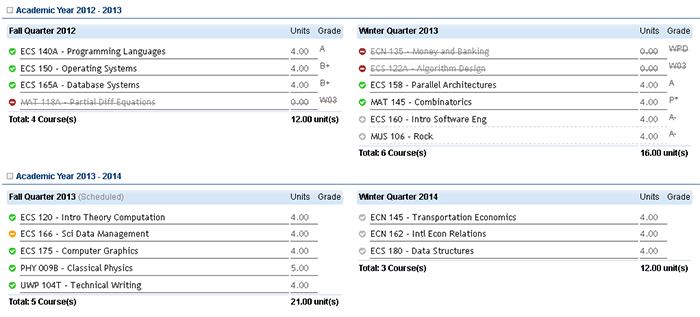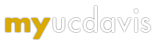Academic Plans are used to help plan the courses you intend to enroll in each term over a period of time - often an academic year. Advisors will often ask students to complete a 3 quarter academic plan as part of a continuation contract or as part of a graduation plan.
General
At the top of the Academic Plan is a "General" section. This information is completely optional. It includes a title for the Academic Plan (select from the drop down for common titles, or enter a custom choice), as well as a free-form notes section to enter any additional information.
Tip: Enter a meaningful title for your Academic Plan - especially for students that are creating different academic plans for different majors or tracks within a major. For example, a student may have one academic plan titled "International Relations Track 1 Junior Year" and another titled "International Relations Track 2 Junior Year" if the student was exploring potential plans for each track.
Planning Coursework
To enter a course to the Academic Plan, simply begin typing in the course, or part of the course name. As you start entering characters, a dropdown of matching choices will show you valid options. Simply select the course. Alternatively, you can enter free form text such as "GE elective, SE area", "Study Abroad", or "ECN TR1 from Sac City", and then select the appropriate units.
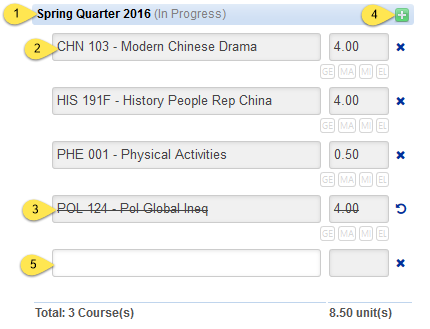
- By default the plan starts with the current quarter by populating the current term with any courses the student is enrolled in. It then has space for planning out courses for the remaining quarters in the current academic year.
- Enrolled coursework is pre-filled in.
- Enrolled coursework can be planned to be dropped if necessary by clicking the "X". However, this does not affect actual enrollment!
- You can enter any additional planned courses as needed. If you need additional spots, use the [+] button at the top of the term to create new course entry blanks.
- Entry blanks to enter additional courses.
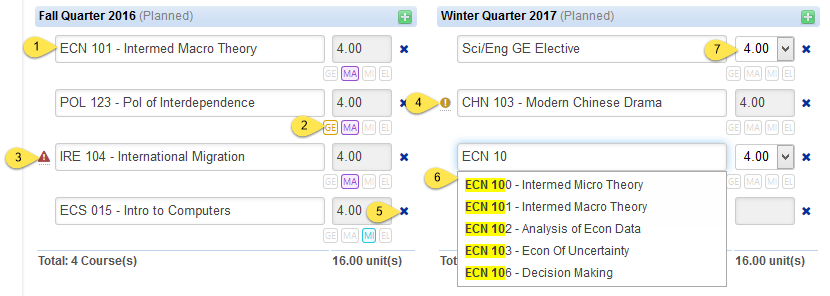
- Planned courses are entered here.
- A course can be tagged to indicate the degree requirements it will be used toward.
- A red triangle warning icon will appear if a course is known to not be offered the term it is being planned.
- An orange circle warning icon will indicated that a course may not be offered the planned term based on when the course tends to be offered in the past.
- Use the "X" to remove/clear a planned course.
- As you start entering a course, a dropdown of matching choices will show you matching courses.
- For variable unit courses or a non-course entry (ie. a placeholder or generic course note) units can be defined using the units dropdown.

- Summer Session terms will be available, but collapsed by default.
- Use this button to add additional academic years as needed.
- The unit totals at the bottom show completed units, as well as planned units entered on the Academic Plan.
- An Academic Plan can be saved or submitted.
- Submitting an Academic Plan will save the plan as well as submit a snapshot to be routed to the major/college advisor for approval.
Saving
An Academic Plan can be saved and continue to be updated (re-saved) throughout the students academic career. A copy can also be submitted to an advisor at any time. Multiple Academic Plans can exists simultaneously, although it is highly recommended that each Academic Plan have a unique and descriptive name.
Submitting
By default, when an Academic Plan is submitted it will be routed to the advisor(s) of the student's current major(s). If alternate routing is needed (such as to the new major advisor for an undeclared or exploratory student, or to the current major advisor as well as a second major advisor for students planning a double major), then simply adjust the desired routing from the drop down of available options.
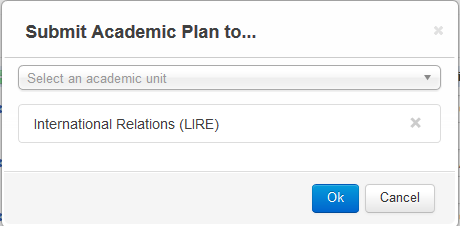
Viewing A submitted Plan
Once you have submitted an academic plan, whenever you view the plan, it will compare the plan to the actual coursework the student has enrolled in/taken. This allows easy monitoring of any differences between the coursework submitted as part of the academic plan, and what the student actually did.